Hey friends, hi to all of you. Today we are going to share a new way to secure your Windows PC that has debuted with Windows 8. A picture unlock. How does it sound? Interesting!! So,
if you have Windows 8 then proceed as given below:
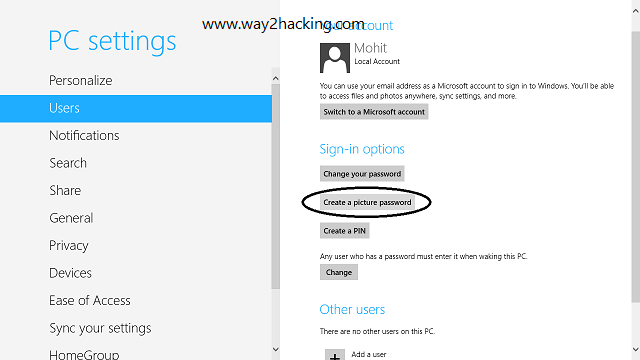
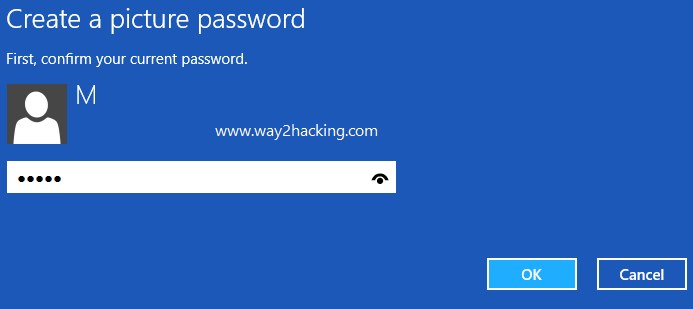
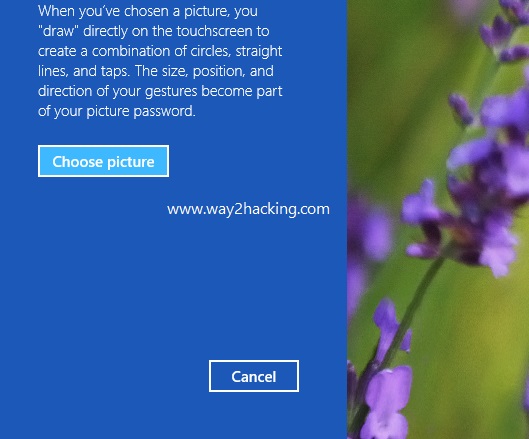
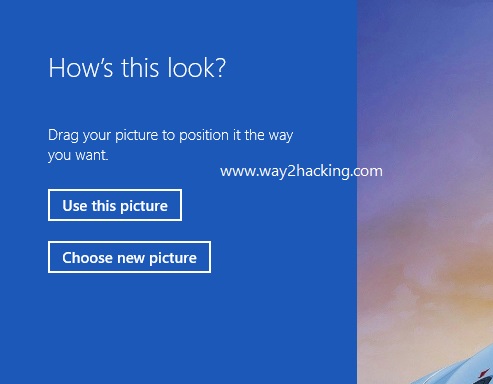

if you have Windows 8 then proceed as given below:
- Open up Settings (Find settings on charms bar on the right).
- Under Users tab, find Sign in Options and select Create Picture Password.
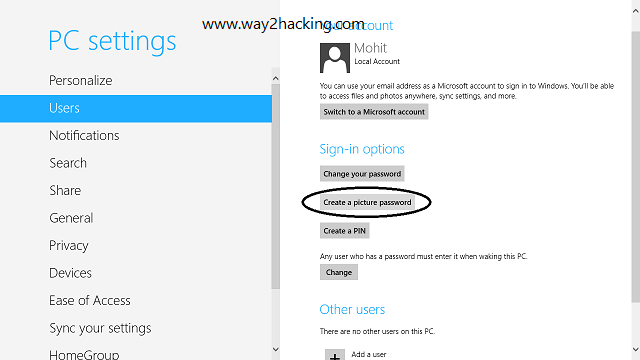
- It will ask for current password, just fill in and go:
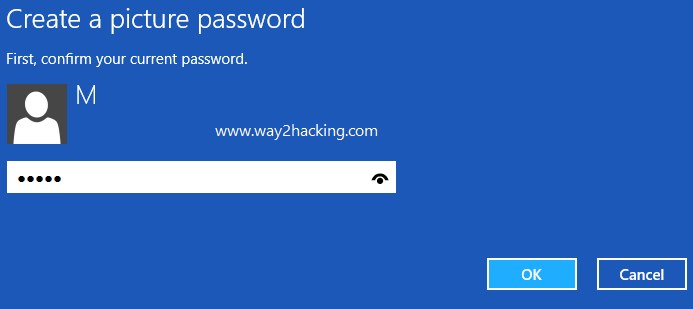
- Now, click choose picture from left pane
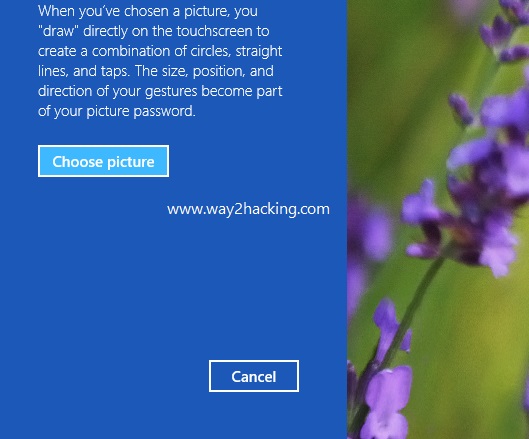
- Now, choose your desired picture.
- Click on Use this picture:
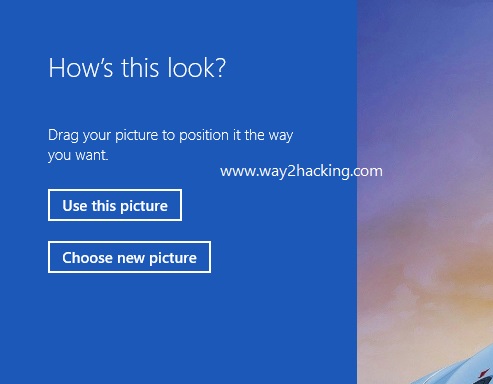
- Now, input gesture (pattern) you want to use for unlock

- Make sure you give gestures right.
- It will show confirmation that picture password is created.
- Now, enjoy advanced unlock system.
Comments
Post a Comment